
Optimiser son workflow pour traiter, classer, partager ses photos et... Économiser aussi grâce aux logiciels gratuits !
16 Juin 2020
Transformer l’apparence de XnView pour améliorer la lisibilité et gagner en efficacité, c’est aisément réalisable grâce aux nombreuses options de que le logiciel offre. Ce tutoriel en présente les principales et propose un réglage pertinent pour chacune d’elle avec l'idée de clarifier l'interface pour simplifier l’utilisation régulière de ce puissant outil de workflow qu’est XnViewMP.
Il est connu que les couleurs et la luminosité qui encradrent une photo influencent la perception que l’on en a : selon que le pourtour est blanc, rouge ou noir, la chrominance et la luminance seront perçus différemment, il est donc important que l’interface logicielle affiche des tons gris neutre avec peu de couleurs. Autre point important : faire ressortir les informations importantes et ôter les fonctions moins utilisées ou en doublon pour accélérer l'interaction avec le logiciel.
Gestion des préférences de la DB
Au premier lancement, si le XnViewMP vient tout juste d’être installé un assistant au démarrage apparaît :
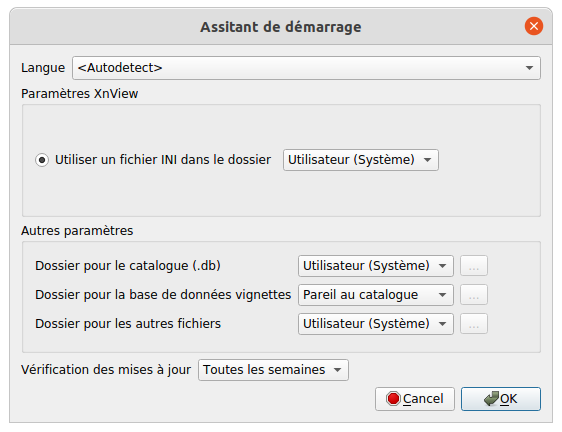
Il permet de changer l’emplacement par défaut du dossier des fichiers utilisateurs de XnViewMP :
D’autres fichiers préférences (scripts, barres d’outils, couleurs, etc.) viennent s’y ajouter au fur et à mesure que le logiciel est personnalisé. Le dossier préférences est situé aux emplacements suivants :
• Windows= C:\Appdata\Roaming,
• Ubuntu et MacOS= ~/.config
Ces fichiers utilisateurs sont également accessibles depuis la fenêtre [Options/Intégration]:

Thème général de l’interface
Pour un meilleur suivi de ce tutoriel, une remise par défaut de l’interface (suppression de xnview.ini) et une lecture préalable de cet article sur «les astuces d’optimisation de XnViewMP» est recommandée.
Commençons configurer une interface avec un thème sombre - moins fatiguante pour les yeux - via le menu [Afficher/Thème] :

Choisir le thème «Fusion sombre». A noter que le «Thème sombre» offre la possibilité d'aller très loin dans la personnalisation en éditant le fichier html de paramétrisation mais explorons plutôt les options pré-configurées à notre disposition.
Choix des couleurs de l'interface
Commen précédemment mentionné, un fond blanc ou noir déforme la perception que l'oeil a de la luminance et de la chrominance, adaptons en conséquence les différentes fenêtres avec du gris moyen. Pour cela XnViewMP offre un accès à la palette des couleurs système :
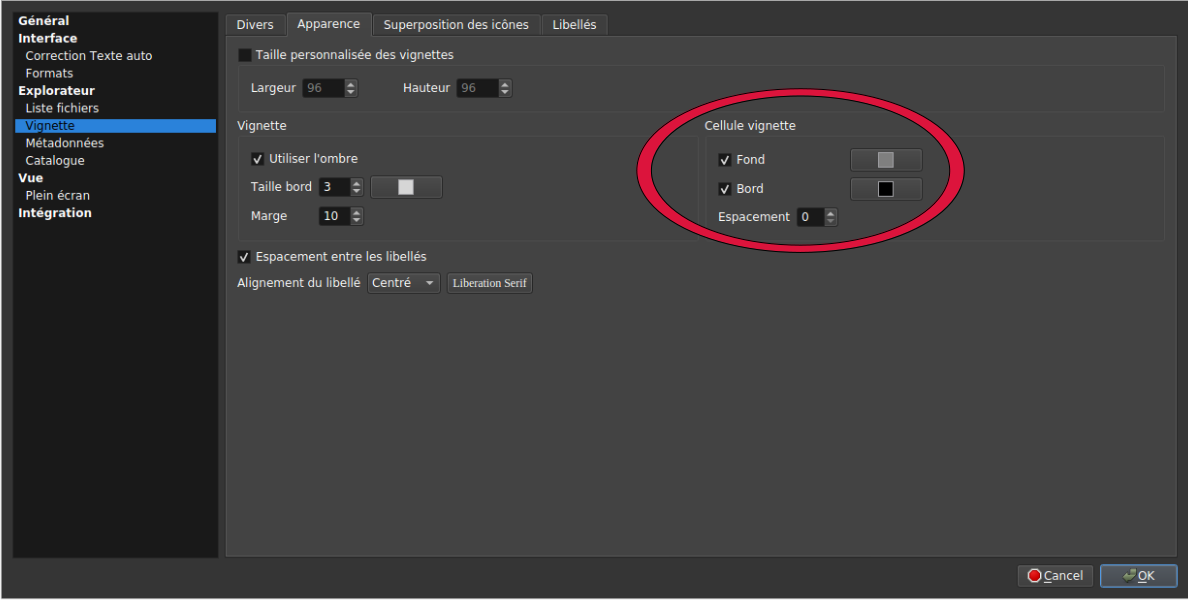

Améliorer la lisibilité de l'interface
Pour améliorer l'efficacité du travail photographique - essentiellement visuel - essayons de "dépolluer" l'interface en supprimant les redondances et en combinant différents affichages de façon plus judicieuse.

{EXIF:Model}
{EXIF:Focal Length}mm - {EXIF:ISO Value}ISO
f{EXIF:F-Number} - {EXIF:Shutter Speed}sec

Et voilà ! Ça a de la gueule comme cela non ?
Ci-dessous, le fichier des préférences de XnViewMP obtenu avec les différentes modifications présentées. Pour l'utiliser, remplacer simplement le fichier existant par le nouveau dans le répertoire utilisateur du logiciel (cf. début de l'article).
Fichier des préférences de XnViewMP